Inserting A Box Around Text In Word 2016 For Mac
Checkboxes help us to make a checklist which resembles whether we have completed the task or it is still remaining. MS Word allows you to make a checklist with the checkboxes that are clickable.
Checkbox once clicked is checked and on second click it gets unchecked. So let us see How to Insert Clickable Checkbox in MS Word 2016?
Step to Insert Clickable Checkbox in MS Word 2016: Step 1: Open an MS Word document on your screen. To insert a checkbox in the document you have to add a Developer tab in the Ribbon. You can add Developer Tab in two ways either right click on any tab present on the Ribbon and among the popped options select Customize the Ribbon option, which will allow you to add Developer tab. For demonstration, I have chosen the second way.

Word offers several options for changing the way text boxes appear in your document. You can change the shape, style, and color of text boxes or add various effects. To change the shape style: Choosing a shape style allows you to apply preset colors and effects to quickly change the appearance of your text box. Select the text box you want to change. Control text wrapping around objects in Word for Mac Word for Mac img source: support.office.com. Inserting a Text Box in PowerPoint 2016 for Windows. Word 2010 and 2013 Tip – Wrap Text Around a Table projectwoman. Inserting a ma causes a line break even when there is plenty of.
For that go the File Tab. Step 2: Under File tab, click on the Options tab. Step 3: A Word Options dialog box will pop out. In Word Options dialog box click on the Customize Ribbon tab present on the left-hand side of the window. Step 4: At the right-hand side of the window you have Customize the Ribbon drop down box, select Main Tabs from there.
Just below it, you can view a scroll box showing the main tabs that appear in the Ribbon. You have your Developer tab there, mark the checkbox in front of that and click OK. Step 5: You can see that Developer tab (1) is added in Ribbon. Now, click where you want to add the checkbox (2). Then click on Check Box Content Control (3) button under Controls group of Developer tab. It will add a checkbox at the location of your cursor. Step 6: To change the checked and unchecked symbol of your checkbox, turn ON the Design Mode.
For that just click once the Design Mode button in Controls group under Developer tab. Step 7: Now click on the checkbox of which you want to change the check and uncheck symbol and then click on Properties. You have to do this for each checkbox of which you want to change the check and uncheck symbol. Step 8: A Content Control Properties dialog box will get opened. Under CheckBox Properties there is a Change button in front of Checked Symbol and Unchecked symbol. Click on that Change button. Step 9: A Symbol dialog box will get opened.
Box Around Text In A Photo
Choose a symbol and click OK. Now, click on Design Mode button to turn it OFF this is because the checkboxes won’t work until the Design Mode is ON. Step 10: Now when you click checkbox it will turn into the symbol you had chosen. Keep reading. Saints row the third mac download free.
Word for Office 365 for Mac Word 2019 for Mac Word 2016 for Mac A text box is an object you can add to your document that lets you put and type text anywhere in your file. Text boxes can be useful for drawing attention to specific text and can also be helpful when you need to move text around in your document.
Add a text box • On the Insert tab, click Text Box and then select either Draw Text Box (where the text aligns horizontally on the page) or Vertical Text Box (where the text aligns vertically on the page). • Click in the document, and then drag to draw the text box the size that you want. Will my adobe creative cloud account work for windows and mac.
Remove Box Around Text In Word
• To add text to a text box, click inside the text box, and then type or paste text. • To format the text in the text box, select it, and then Control + Click the text and click Font. • To add different effects to the text box, click the text box, and use the options on the Shape Format tab (such as changing the text direction or aligning the text at the top, middle or bottom of the text box). 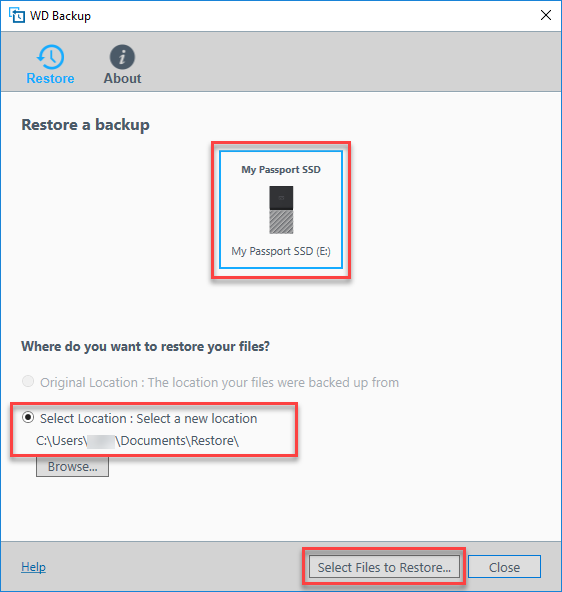 • To position the text box, click and hold it, and then when the pointer becomes a, drag the text box to a new location. Note: If you have drawn multiple text boxes, you can link them together so that text will flow from one box to another. You can only link an empty text box to the one that you've selected.
• To position the text box, click and hold it, and then when the pointer becomes a, drag the text box to a new location. Note: If you have drawn multiple text boxes, you can link them together so that text will flow from one box to another. You can only link an empty text box to the one that you've selected.