Microsoft Word For Mac Insert Shape And Don't Snap To Grid
To snap shapes or other objects to grid lines of other shapes or objects, under Object Snapping, check Snap objects to other objects. Turn off the snap-to options Click the shape or other object, and under Drawing Tools, on the Format tab, click Align, and then click Grid Settings. 3) Insert Logo (optional) If you have a logo, you can insert it onto the envelope by going to Insert – Pictures – browse to your logo on your computer. When you find it, click Insert. Click on the logo and go to the Format tab. Find the Align button. Choose Align Center and Align Middle to place the logo in the exact center of the envelope. Click the shape or object in the document. Under Drawing Tools on the Format tab, in the Arrange group, click Align, and then click Grid Settings. If you do not see the Drawing Tools or Format tabs, make sure that you clicked a shape or an object.
• In the Grid settings area, you can use the Horizontal spacing text box and the Vertical spacing text box to change the size of the grid's rectangles. • In the Grid origin area, select the Use margins check box if you want the grid to start at the document's margins. If you need to position objects in the margins, clear the Use margins check box, and then set the horizontal starting position for the grid in the Horizontal origin text box and the vertical starting position in the Vertical origin text box. • Choose settings in the Show grid area: • Display gridlines on screen - Select this check box if you want to see gridlines onscreen. Seeing them can be helpful for positioning objects, but they tend to make working with text hard.
• Vertical every - Select this check box if you want to see vertical gridlines. In the text box, specify the number of vertical grid intervals between displayed lines. • Horizontal every - In this text box, specify the number of horizontal grid intervals between displayed lines. • Snap objects to grid when the gridlines are not displayed - Select this check box if you want Word to snap objects to the grid even when you can't see the gridlines. • If you want to make these grid settings the default for the current template, click the Default. Button, and then click Yes in the confirmation dialog box.
After adding an image to a Word document, chances are very good that you’ll then have to do some positioning on the image—assuming, that is, that you’re using one of the free-floating wrapping types (square, tight, etc.), so that your text flows around the image. Statistical control chart in excel. You can position the image using the mouse, of course, but that doesn’t give you precise control. For that, you’ll want to use the arrow keys. Word (both 2004 and 2008 variations) uses an invisible grid to help in positioning objects. When you select an image and then move it using the arrow keys, it will snap to the nearest (invisible) grid line.
If you want more control over the positioning of the object, Word’s help file offers this useful advice: To move an object up, down, or sideways in small increments, click the object, hold down OPTION, and then press an arrow key. Sure enough, if you’re using Word 2004, you can indeed move an image one row or column of pixels at a time by holding down the Option key and then pressing one of the arrow keys. This overrides the default grid, allowing you to precisely position the dragged image.
If you try this in, though, you’ll find that this trick doesn’t work—or maybe it does. If you’re confused, don’t worry; so was I when I was trying to figure this out. Depending on which document I was editing, sometimes I was able to use the Option-arrow key trick, but with other documents, I couldn’t.
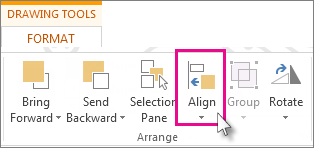
After much digging, I figured out that this trick only works in Word 2008 if you’re editing a document that’s been saved in Word 2004’s.doc format. If you’re working with Word 2008’s default.docx file format, though, you can’t use the Option-arrow key trick. (The reason for this is that Word 2008 uses a new graphics engine, and it seems that there’s a bug in the new engine with the grid override feature. When you edit a.doc document, however, Word 2008 switches back to using the Word 2004 graphics engine, which has no problem with the grid override feature.) So what can you do in Word 2008 if you want pixel-level control over image placement? While you could save the file in the older.doc format, that may not be a viable option if you need to share the file with others, or if you use features only available in Word 2008. A simpler solution is to just disable the grid.