Making Photo Collage For Mac Desktop
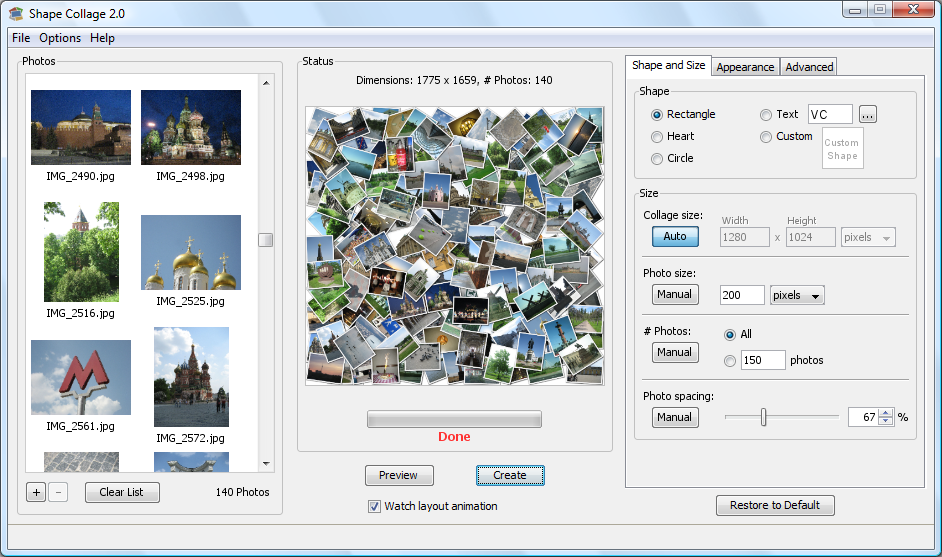
Free antivirus for mac 2014. Open iPhoto by clicking its icon from the dock, or selecting it from the Applications list. Select photos for the collage one at a time or, if the pictures are already in an iPhoto event, select more than one photo by dragging your cursor over the displayed photos from the event. Aug 12, 2016 The usual way to add multiple photos to the Windows 10 desktop as wallpaper is to select the Slideshow option, which this Tech Junkie guide told you about. The slideshow displays each picture separately. However, you can also combine, or merge, multiple images into single wallpaper by setting up photo collages. CollageIt is an easy-to-use photo grid & collage maker for Mac OS X & Windows, which makes collage automatically. In a matter of seconds, this collage software can turn any ordinary photos into impressive collages.
Seems to be making its way up the ranks in the Mac App Store, so let's take a look at what this free collage app can do. When you first launch the app, it opens a window with a variety of templates spread across four styles: Mosaic, Grid, Center, and Pile. After you choose a template, you can then start adding photos to the app to start making your collage. You can either use the '+' button in the lower-left corner of the CollageIt window to browse photos to add to your collage, or you can simply drag photos to the left-hand panel of CollageIt from a folder or directly from iPhoto. With either method, you can select multiple photos to import, saving you from having to go one by one. If you select more than 20 photos, however, you'll discover one of the limitations of the free app.
It puts a cap on the number of photos you can include in any single collage at 20. Upgrade to the $4.99 Pro app and that number increases to 200. Screenshot by Matt Elliott/CNET Once you have selected your photos, you can drag photos from one collage box to another to swap places, and by clicking on a photo in a collage and then clicking the Crop button below it, you can reposition the photo in that frame.
You can also use the Random Layout and Shuffle buttons at the top of the CollageIt window to reorder your photos. To the right of the center work area are a handful of sliders to tweak the look of your collage. You can rotate the photos in the collage, increase or decrease the spacing between the photos, and increase or decrease the size of the photos (which, in turn, decreases or increases the number of photos that are included in a collage).
Make Photo Collage For Mac Desktop
Your changes show up in real time, and the app felt responsive during my time with it today. Screenshot by Matt Elliott/CNET In addition to your choice in templates, you also have a choice in background. You can choose from any number of (largely corny, in my humble opinion) images/patterns, or you can select Color Fill.