How To Get Rid Of The Background On Image On Preview For A Mac
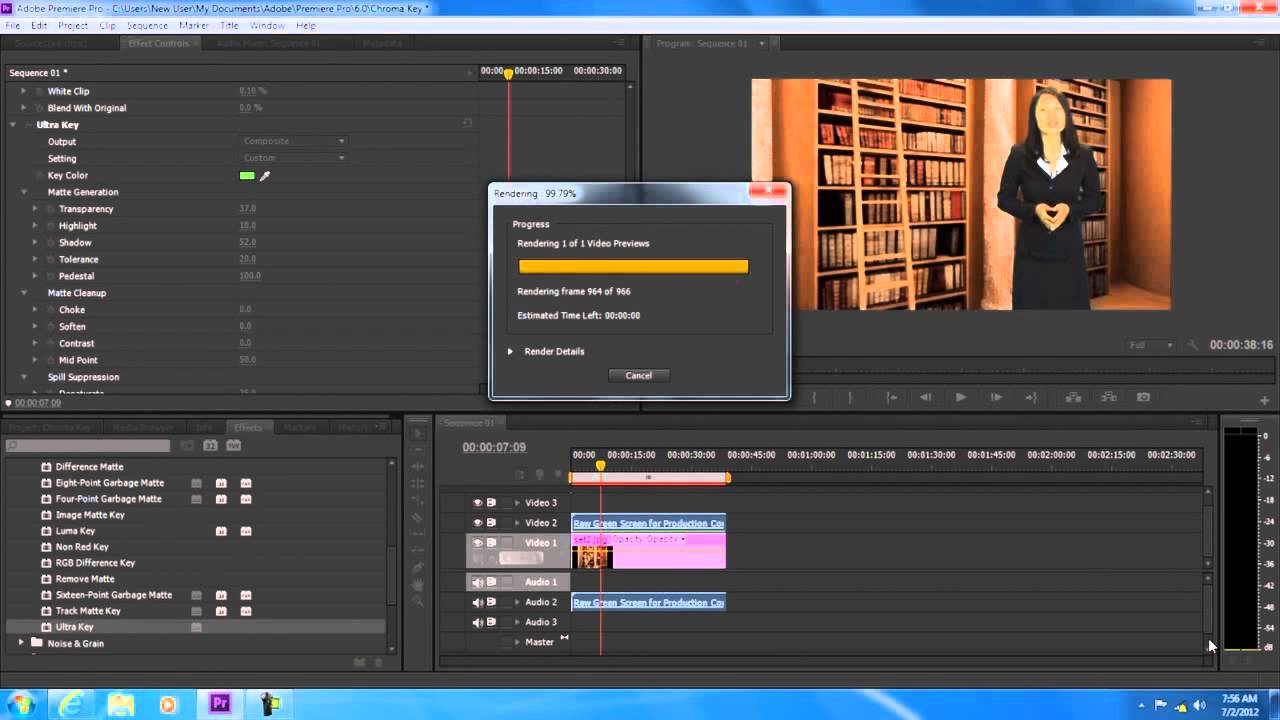
Hello all, This must be obvious, but not to me! I started a new document using the business template called Quotations. It has a sort of graphic image in the middle of the page as a.
• Sidebar controls: These let you use and navigate the Sidebar, which can be useful if you are working through a multipage PDF. • Magnification icons: Two magnifying glass icons let you zoom in and out of the image. (You can also use Command Minus or Command Plus to accomplish this.
Top 5 best DVD ripper for Mac/PC 2017 If you have a collection of DVD movies or music DVDs and want a chapter or make a full backup rip from a DVD to video file in selected format. Ripping DVD is simple, but the DVD copy protection comes with most commercial movie DVDs make the process complicated. After a long research, we have made a list of Top 10 Best DVD Ripper software 0f 2017 for windows and mac computer. It based on quality of DVD, Video quality, speed and easy to use. DVD ripper 2017 software let you rip and convert a DVD into various formats easily. It has the ability to convert the data to another file format. Macx dvd ripper pro review. MacX DVD Ripper Pro is the best DVD ripper in 2017 which can freely backup any DVD disc, ISO image, DVD folder on Mac (MacBook Air/Pro, iMac etc) in 1:1 quality to various video formats (MP4, MOV, MKV, AVI, FLV, etc) and portable devices with original quality. Best DVD Ripper for Mac 2017- RipIt RipIt comes to the ninth recommended 10 best DVD ripper. It can run in Mac OS X. RipIt is a free DVD Ripper software developed by The Little App Factory. Best DVD Ripping Freeware 2017 to Rip Copy Protected DVD on PC/Mac. If you are searching for the best DVD ripping freeware, keep your eyes on this page and you will know which one is the ultimate DVD ripper freeware to rip copy protected DVD for free on your Mac or media players without any hassle.
• Share button: This lets you share the current image in various ways. • Highlight: This drop-down menu becomes active when you open a PDF with a text entry bar. Its primary use is to insert a signature into PDF documents. • Rotate: Tap this to rotate an image. (Hint: Hold down the option button when you use the Rotate button to rotate in the opposite direction). • Markup Toolbar: This opens a range of tools you can use to edit and export your images, we’ll explain what each of these does below. • Search: This lets you search through text in a PDF.
• Text Selection: When working with a PDF a text selection tool sits at the far left. This tool is not available here when working with images.
• The Selection Tool: This lets you choose to select an item using a Rectangular or an Elliptical tool. It also provides Lasso and Smart Lasso selection tools, on which more below. When working with a PDF this becomes a rectangular selection tool. • Instant Alpha: For some image types you can use this tool to automatically select the background or other objects within an image. Just click the area you want to select and drag your cursor.
The more you drag the cursor the more of the image will be highlighted in red to show you have selected it. Press delete to make this part of the image transparent or tap Command+C to copy your selection, making it available in Clipboard. • Shape Tools: You can add rectangles, stars, and other shapes. There is also a Loupe tool which you can use to magnify an area of your image, just drag the green handle to decrease or the blue handle to increase magnification. • Sketch: Sketch shapes with this tool.
If Preview recognizes a shape you draw it will choose that instead. On Macs with a Force Touch touchpad, a second Draw tool appears.
This is force sensitive and lets you draw thicker shapes in reaction to the pressure of your touch. • Text: Tap this box to enter text, then drag the text to where you want it to be. You can edit font, size, and color using the Text Style tool to the right of this tier of the toolbar. • Sign: This tool lets you sign documents if possible in the document you are using. • Note or Adjust Color: When working with PDFs a tool that lets you add notes to documents appear here. If working with images the Adjust Color tool is available in this position.
Adjust Color includes adjustment sliders for exposure, contrast, highlights, shadows, saturation, color temperature, tint, sepia, and sharpness. • Line: Change line thicknesses applied using Preview’s tools here. • Border colors: Change the color of any shape borders you might have applied using this tool. • Open the image you want to resize in Preview. • In the Menu bar select Tools and Adjust Size. • The Adjust Size pane contains a range of custom settings, and also lets you configure your own image size in pixels, centimeters, millimeters, points, percent, and inches. • You select these in the drop-down menu to the right of image size.