How To Change Keyboard Shortcuts For Paste In Mac
In OS X.7 (Lion), I switch between Thai and English by using the Apple-Command - Spacebar. However, by default, Apple-Command - Spacebar is mapped to the 'Spotlight'.
#4 Try using most of those you're used to on Windows but with a Command (Apple) rather than control. Command X - Cut. Command C - Copy. Command V - Paste. I learned to do on the Mac long before I used a Windows PC regularly. I think it's one reason why I still tend to use keyboard shortcuts over the mouse. Switching from a Mac to a PC, users will find many differences, and getting used to a new set of keyboard shortcuts should help to ease the transition. These keyboard shortcuts assist you to control your Mac along with your keyboard or assistive devices. A few of these shortcuts have to be enabled in the Keyboard pane or Accessibility pane of System Preferences. Those special keys on your Mac’s keyboard like Command (⌘), Option (⌥), Control (⌃) and others are most commonly used in conjunction with regular keys as feature shortcuts. Frequently-used macOS commands have their dedicated keyboard shortcuts, many of which are same across apps like copy/paste and undo/redo.
HP LaserJet Pro P1606dn Driver HP LaserJet Pro P1606dn Printer Drivers for Microsoft Windows and Macintosh Operating Systems. Hp p1606dn driver for mac. HP LaserJet Pro P1606dn Driver Downloads Operating System(s): Windows 10 (32-bit), Windows 10 (64-bit),Windows 8.1 (32-bit), Windows 8.1 (64-bit), Windows 8 (32-bit), Windows 8 (64-bit), Windows 7 (32-bit), Windows 7 (64-bit), Windows Vista (32-bit), Windows Vista (64-bit), Windows XP (32-bit), Windows XP (64-bit) • HP LaserJet Pro P1606dn Windows Driver (143.3 MB) Operating System(s): Mac OS X 10.4, Mac OS X 10.5, Mac OS X 10.6, Mac OS X 10.7 • HP LaserJet Pro P1606dn Mac Driver (137.1 MB) This driver works both the HP LaserJet Pro P1606dn Printer Series.
Ssd drive for mac. To configure this, I did the following: 1) in System Preferences, choose 'Spotlight' under the 'Personal' row and uncheck the Spotlight 'Menu' and 'Window' shortcuts at the very bottom of the dialog box 2) again, in System Preferences, under 'Personal' row, select 'Language & Text' settings 3) click the Input Sources tab 4) click the 'Keyobard Shortcuts' button 5) Select 'Keyboard & Text' in the left column selection 6) Scroll to the bottom of the right column and check the last two boxes to switch between input sources And Bob's your uncle, and you're done! Hope that helps!!! Ms word for mac custom multilevel list. In OS X.7 (Lion), I switch between Thai and English by using the Apple-Command - Spacebar. However, by default, Apple-Command - Spacebar is mapped to the 'Spotlight'. To configure this, I did the following: 1) in System Preferences, choose 'Spotlight' under the 'Personal' row and uncheck the Spotlight 'Menu' and 'Window' shortcuts at the very bottom of the dialog box 2) again, in System Preferences, under 'Personal' row, select 'Language & Text' settings 3) click the Input Sources tab 4) click the 'Keyobard Shortcuts' button 5) Select 'Keyboard & Text' in the left column selection 6) Scroll to the bottom of the right column and check the last two boxes to switch between input sources And Bob's your uncle, and you're done!
Hope that helps!!! Apple Footer • This site contains user submitted content, comments and opinions and is for informational purposes only. Apple may provide or recommend responses as a possible solution based on the information provided; every potential issue may involve several factors not detailed in the conversations captured in an electronic forum and Apple can therefore provide no guarantee as to the efficacy of any proposed solutions on the community forums. Apple disclaims any and all liability for the acts, omissions and conduct of any third parties in connection with or related to your use of the site. All postings and use of the content on this site are subject to the.
We all want to move faster in Photoshop. We want to edit faster, add elements faster, export faster, and spend as little time as possible searching menus and trying to remember where something is located. For those who have mastered keyboard shortcuts, their fingers rarely leave the keyboard other than to move their mouse or tablet pen.
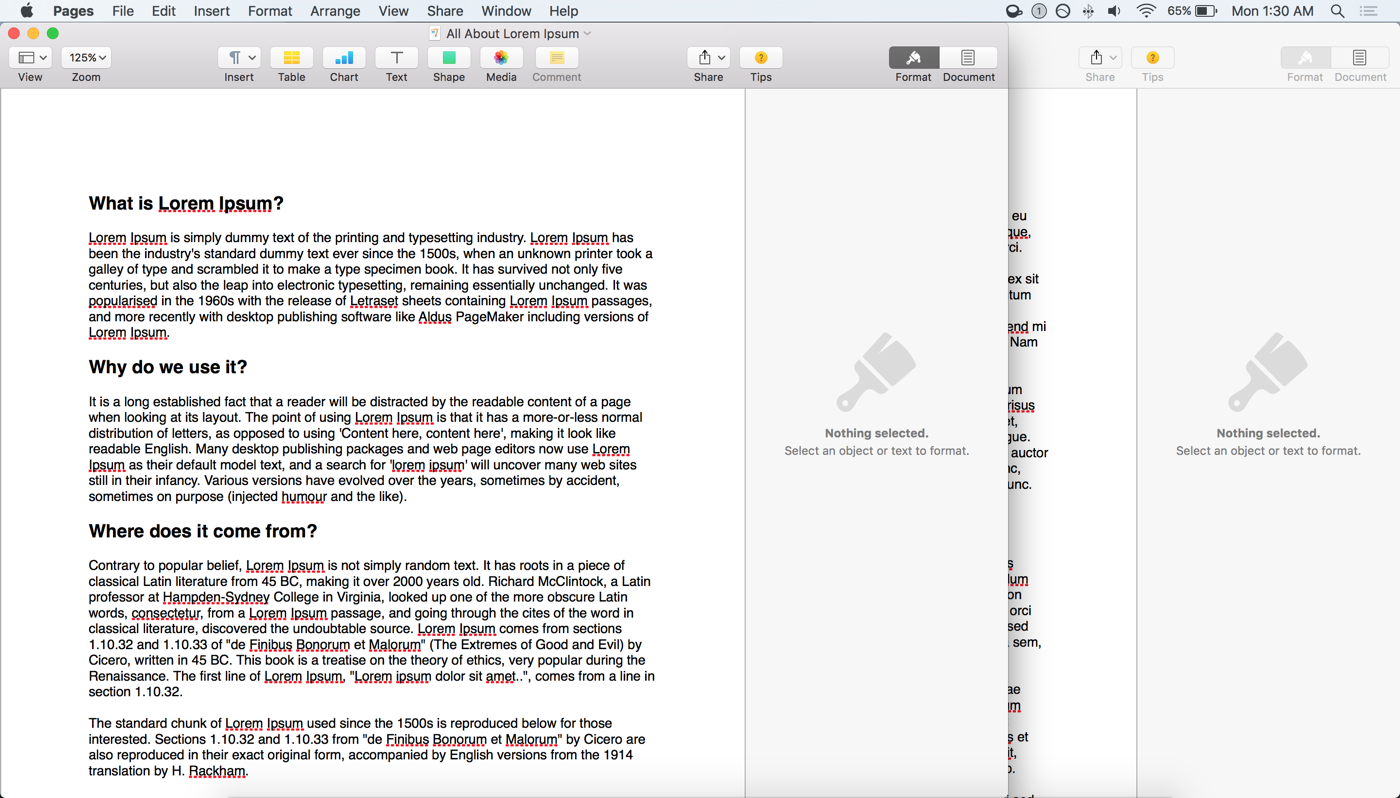
The more Photoshop keyboard shortcuts you can memorize, the more intuitive this virtually limitless program becomes. To help you make the most of your Photoshop experience and really master the tools available, we’ve put together a list of the top time-saving keyboard shortcuts. You’ve probably searched for some of these shortcuts before, but too often, you’ll find an article about Mac and not Windows, or vice versa. We’ve got you covered; here are the top Photoshop keyboard shortcuts – for both Mac and Windows – that every photo editor should remember. Undo/Redo Photoshop makes it a breeze to edit non-destructively, but not every change requires its own layer.
If you just need to step backward a few paces, Command-Z (Control-Z for Windows) will undo your last action, or Command-Option-Z (Control-Alt-Z for Windows) will allow you to step backward multiple times. By default, Photoshop only stores a limited number of steps; however you can adjust that number in Preferences > Performance > History and Cache. Just remember that the more steps you choose to save at a time, the more scratch disk space you will need. To step forward again, use the Command-Shift-Z (or Control-Shift-Z) shortcut.